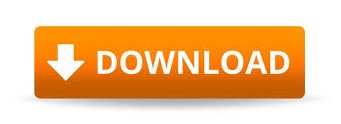
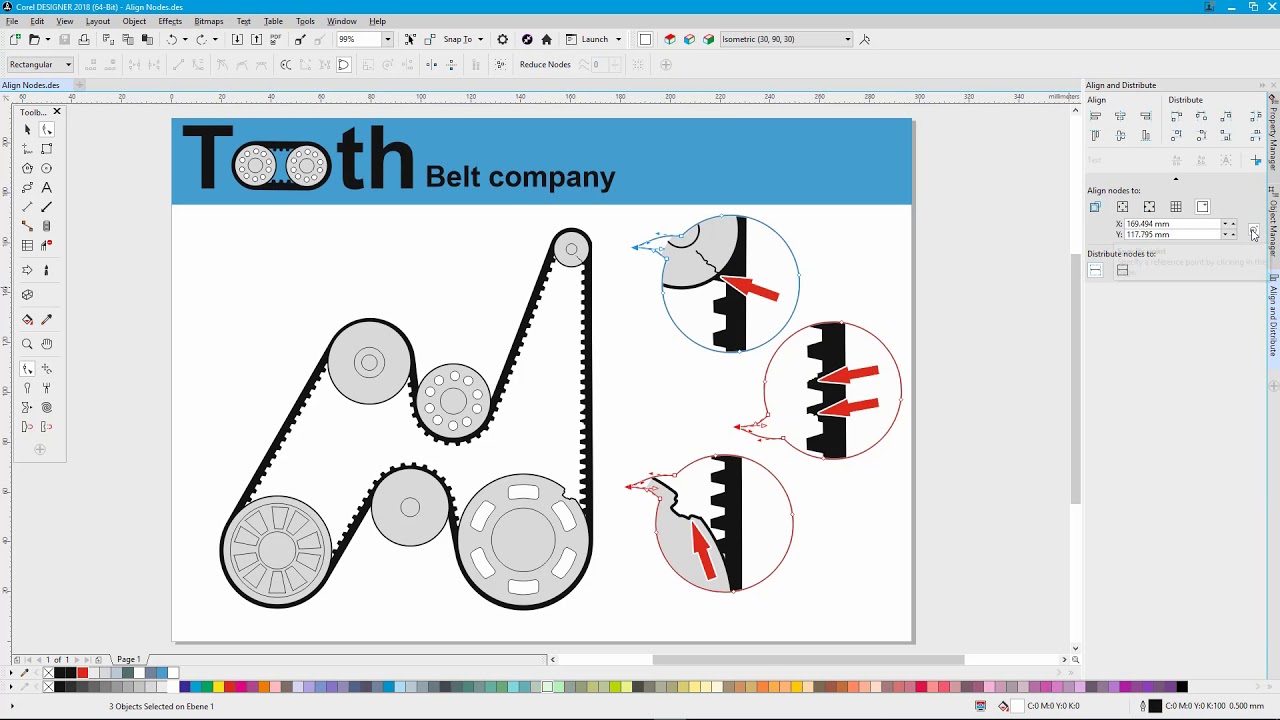
But using the Keep Outlines option, each part of this split object retains the same arrow properties. The Convert to Objects outline option would produce the same results. To demonstrate the difference in Outline options, a wavy curve has been created with the Pen tool, with a start and end arrowhead.Īfter splitting this curve with the Automatic outline option, both resulting objects remain curves. By default, the Outline options are set to Automatic, which means that CorelDRAW will choose the option that best preserves the outline appearance. The Outline options allow you to choose whether to convert outlines to curves or keep them as outlines when splitting objects.
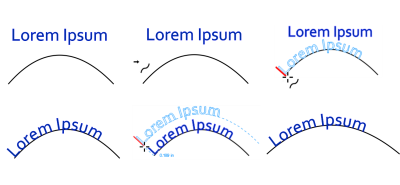
With Auto-close on Cut turned on: Outline Options of the Knife Tool Each group has two objects: one is the text and the other is the outline. This operation results in two separate groups. If you turn it on, it will close the outline along the cut edge of the text. You can choose to turn Auto-close on Cut on or off.
Corel draw 2018 straighten a curve how to#
How to Split Textįor the next example, here is some text surrounded by an outline.Īctivate the Knife tool, choose the Freehand cut mode and set the level of freehand smoothing to about 80. To create a broken heart, you’ll need to select both objects within the group before moving the top and bottom portions apart. There are now 2 red objects and 2 pink objects. This results in a group of 4 objects, because the Knife tool sliced through both objects that originally comprise the group.

Corel draw 2018 straighten a curve full#
Please note that if you are using the Home and Student version of CorelDRAW Graphics Suite, the cut span and outline options features are only available in the full version.Ĭlick on any of the images below to view full-size.įor our first example, this heart consists of two curves: the red heart-shaped curve, and a pink curve for the highlight effect. This tutorial will demonstrate a variety of ways to split and cut objects using CorelDRAW’s Knife tool.

How to Use the Knife Tool to Split Objects
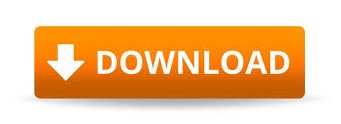

 0 kommentar(er)
0 kommentar(er)
